반응형
이번 글에서는 PDF 비밀번호를 설정하고 해제하는 다양한 방법에 대해 알아보겠습니다. 기밀유지를 해야 하는 PDF 파일의 경우 비밀번호를 설정하는 것이 좋은데요, 가끔 비밀번호 설정을 해제해야 하는 경우도 발생합니다. 아래 글에서 비밀번호를 설정하고 해제하는 자세한 방법에 대해 알아보시기 바랍니다.




PDF 비밀번호 설정 방법
PDF 비밀번호는 Adobe Acrobat Reader에서 직접 설정하거나, Adobe 웹사이트 또는 EasePDF와 같은 웹사이트를 통해서도 설정하실 수 있습니다.
Adobe Acrobat Reader
- 우선 비밀번호를 설정하고자 하는 PDF 파일을 Adobe Acrobat Reader에서 열어주세요.
- 도구 > 보호 > 암호로 이동해주세요.
- 메시지가 뜨면 [예] 버튼을 눌러주시고, 편집을 선택 후 설정할 비밀번호를 입력해주세요.
- 비밀번호는 6자 이상으로 설정해야 합니다(우측에 비밀번호 강도 표시).
- 적용 버튼을 눌러 비밀번호 설정을 완료해주세요.
Adobe 웹사이트
Adobe 웹사이트(아래 링크)를 통해서도 PDF 비밀번호를 설정할 수 있습니다.
- 위 페이지에 접속하신 후, 비밀번호를 설정하고자 하는 PDF를 선택하거나 드래그해서 업로드해주세요.
- 비밀번호를 입력해주시고, 확인 차 다시 한번 비밀번호를 입력해주세요.
- 암호 설정 버튼을 눌러주세요.
- PDF에 비밀번호 설정이 완료됩니다. 비밀번호가 설정된 PDF를 다운로드 하실 수 있습니다.
EasePDF
- 위 링크를 통해 EasePDF 웹사이트에 접속해주세요.
- 메인 화면 상단의 All PDF Tools > Protect PDF로 이동해주세요.
- 비밀번호를 설정하고자 하는 PDF를 드래그해서 업로드해주세요.
- 설정할 비밀번호를 두 번 입력해주세요. 두 번 모두 동일한 비밀번호를 입력하면 Protect PDF 버튼이 표시되는데요, 이 버튼을 눌러 해당 PDF 파일에 비밀번호가 설정됩니다.
- 다운로드 링크를 눌러서 비밀번호 설정된 PDF 파일을 다운로드 받을 수 있습니다.


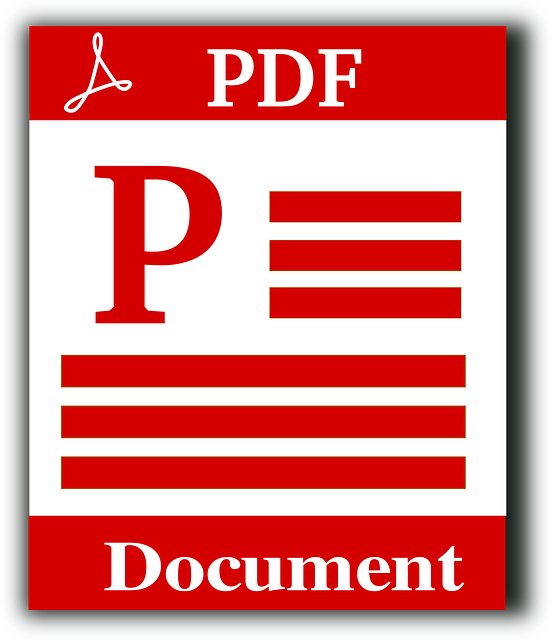
PDF 비밀번호 해제 방법
PDF에 설정된 비밀번호는 권한을 가진 사용자가 아래의 절차에 따라 해제할 수 있습니다.
- PDF 파일을 Adobe Acrobat Reader에서 열고 도구 > 보호 > 기타 옵션 > 보안 제거로 이동해주세요.
- 비밀번호 유형에 따라 해제하는 방법이 다릅니다:
- PDF에 문서 열기 비밀번호만 설정된 경우, 확인을 눌러 비밀번호를 제거해주세요.
- 권한 비밀번호가 설정된 경우, 암호 입력 칸에 해당 비밀번호를 입력 후 확인 버튼을 눌러주세요. 그 다음 확인 버튼을 다시 한 번 눌러 변경사항을 적용해주세요.
위 방법을 통해 PDF 비밀번호를 해제할 수 있습니다. 다만, 서버 보안 정책으로 PDF에 비밀번호가 설정된 경우에는 정책 작성자나 서버 관리자만 비밀번호를 해제할 수 있으니, 이 점 기억해주시기 바랍니다.



반응형
'Computer Information' 카테고리의 다른 글
| 라데온 RX 7900 XTX 드라이버: 최신 업데이트 및 설치 가이드 (0) | 2024.08.24 |
|---|---|
| 엔비디아 그래픽카드 드라이버 다운로드 및 업데이트 가이드 (0) | 2024.08.24 |
| 교세라 프린터 드라이버 설치 및 PC연결 설정 방법 (0) | 2024.08.24 |
| 삼성 프린터 드라이버 다운로드 받는 2가지 방법 알아보기 (0) | 2024.08.24 |
| 엣지 다운로드 차단 해제하는 2가지 방법 알아보기 (0) | 2024.08.23 |





