비대면 소통이 일상이 된 요즘, 화상회의 플랫폼의 중요성이 날로 커지고 있습니다. 그 중에서도 ZOOM(줌)은 직관적인 인터페이스와 안정적인 성능으로 많은 사랑을 받고 있죠. 이번 글에서는 ZOOM 다운로드부터 설치, 그리고 기본적인 사용법까지 상세히 알아보도록 하겠습니다. 화상회의에 익숙하지 않은 분들도 쉽게 따라할 수 있도록 준비했으니 끝까지 함께해주세요!

ZOOM, 왜 이렇게 인기일까?
ZOOM의 인기 비결은 무엇일까요? 제가 생각하는 ZOOM의 장점은 다음과 같습니다:
- 간편한 사용법: 복잡한 설정 없이도 빠르게 회의 참여 가능
- 안정적인 연결: 대규모 회의에서도 끊김 없는 화상/음성 품질
- 다양한 기능: 화면 공유, 채팅, 녹화 등 협업에 필요한 기능 제공
- 크로스 플랫폼 지원: PC, 모바일 등 다양한 기기에서 사용 가능
이러한 장점들 덕분에 ZOOM은 기업은 물론 교육기관, 각종 모임에서도 폭넓게 활용되고 있습니다. 이제 본격적으로 ZOOM 다운로드와 설치 방법을 알아볼까요?
ZOOM 다운로드 및 설치하기: 단계별 가이드
1. ZOOM 공식 홈페이지 방문하기
ZOOM을 다운로드하는 첫 단계는 공식 홈페이지를 방문하는 것입니다. 인터넷 브라우저를 열고 주소창에 'zoom.us'를 입력해주세요.
홈페이지 상단 메뉴에서 '리소스' > '다운로드 센터'를 클릭하면 다운로드 페이지로 이동합니다.
2. 운영체제에 맞는 버전 선택하기
ZOOM은 Windows, Mac, Linux 등 다양한 운영체제를 지원합니다. 본인의 컴퓨터 운영체제에 맞는 버전을 선택해주세요. 대부분의 경우 'Zoom Client for Meetings'를 다운로드하면 됩니다.
3. 설치 파일 실행 및 설치 진행
다운로드가 완료되면 설치 파일을 실행해주세요. Windows의 경우 'ZoomInstaller.exe', Mac의 경우 'Zoom.pkg' 파일을 더블클릭하면 됩니다. 설치 마법사의 안내에 따라 '다음' 버튼을 클릭하며 설치를 진행하세요.
4. ZOOM 실행 및 로그인
설치가 완료되면 ZOOM 프로그램이 자동으로 실행됩니다. 처음 사용하는 경우 회원가입이 필요할 수 있습니다. 이메일 주소와 비밀번호를 입력하고 로그인해주세요.
이렇게 간단한 4단계만 거치면 ZOOM 다운로드와 설치가 완료됩니다. 이제 ZOOM을 활용해 화상회의를 시작하거나 참여할 준비가 되었습니다!



ZOOM으로 새 회의 시작하기: 호스트 되기
ZOOM에서 회의를 주최하는 방법을 알아볼까요? 호스트로서 회의를 시작하는 과정은 다음과 같습니다:
- ZOOM 프로그램을 실행하고 로그인합니다.
- 메인 화면에서 '새 회의' 버튼을 클릭합니다.
- '참가자 초대' 버튼을 눌러 초대 링크를 복사하거나 이메일로 전송합니다.
- '화면 공유' 버튼을 통해 필요한 자료를 공유합니다.
- '녹화' 버튼으로 회의 내용을 기록할 수 있습니다.
호스트로서 중요한 것은 회의 보안과 참가자 관리입니다. '보안' 메뉴에서 대기실 활성화, 화면 공유 제한 등의 옵션을 설정할 수 있으니 꼭 확인해보세요.
ZOOM 회의 참가하기: 게스트로 접속하기
회의에 참가하는 방법도 간단합니다:
- 호스트가 공유한 링크를 클릭하거나 ZOOM 앱에서 '참가' 버튼을 누릅니다.
- 회의 ID와 이름을 입력합니다.
- 비디오 및 오디오 설정을 확인한 후 '참가' 버튼을 클릭합니다.
참가자로서 주의할 점은 마이크와 카메라 관리입니다. 필요 없을 때는 꼭 음소거와 비디오 중지를 해주세요. 이는 회의의 원활한 진행을 위해 꼭 필요한 에티켓입니다.



ZOOM의 유용한 기능들: 효율적인 회의를 위한 팁
ZOOM에는 회의를 더욱 효과적으로 만들어주는 다양한 기능들이 있습니다:
| 기능 | 설명 |
| 가상 배경 | - 배경 이미지 변경 가능 - 프라이버시 보호에 유용 |
| 브레이크아웃 룸 | - 소그룹 토론 가능 - 대규모 회의 시 유용 |
| 실시간 자막 | - 음성을 텍스트로 변환 - 청각장애인 참여 지원 |
이러한 기능들을 적절히 활용하면 더욱 생동감 있고 효율적인 회의가 가능합니다. 특히 가상 배경 기능은 제 개인적으로 매우 유용하게 사용하고 있어요. 집 안 정리가 덜 된 날에도 전문적인 이미지를 유지할 수 있거든요!
ZOOM 활용의 주의사항: 보안과 에티켓
ZOOM을 사용할 때는 몇 가지 주의사항이 있습니다:
- 회의 ID와 비밀번호 관리에 신경 쓰기
- 중요한 정보 공유 시 암호화된 연결 확인하기
- 화면 공유 시 개인정보가 노출되지 않도록 주의하기
- 다른 참가자의 발언 중에는 마이크 음소거하기
이러한 점들을 유의하면 더욱 안전하고 예의 바른 화상회의가 가능합니다. ZOOM 다운로드 후 처음 사용할 때는 이런 부분들을 꼭 체크해보세요.


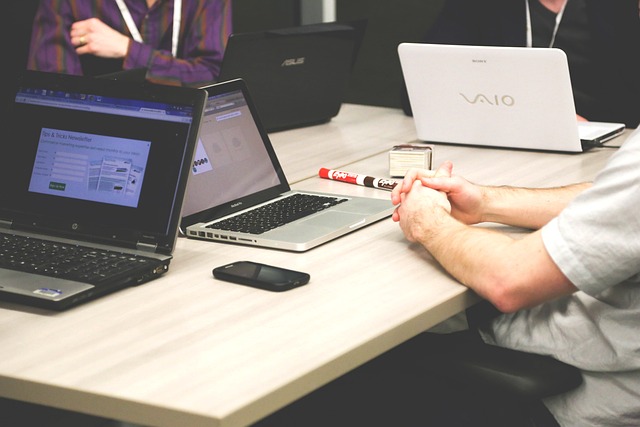
마무리
지금까지 ZOOM 다운로드부터 설치, 기본적인 사용법까지 알아보았습니다. ZOOM은 단순한 화상회의 도구를 넘어 새로운 소통의 패러다임을 제시하고 있습니다. 물리적 거리를 뛰어넘어 언제 어디서나 얼굴을 마주하며 대화할 수 있게 해주니까요.
이제 여러분도 ZOOM을 통해 더 넓은 세상과 소통해보세요. ZOOM 다운로드는 새로운 가능성의 문을 여는 첫걸음입니다. 화상회의의 새 시대, 함께 만들어가봐요!
'Computer Information' 카테고리의 다른 글
| CPU-Z 다운로드 및 설치 방법 안내 (0) | 2024.09.05 |
|---|---|
| 다운로드 바이러스 검사실패 해결 방법 (0) | 2024.09.04 |
| 블루스택5 다운로드 방법 알아보기 (0) | 2024.09.01 |
| nPDF 무료 다운로드 방법 알아보기 (0) | 2024.08.30 |
| 삼성 스마트스위치 PC버전 다운로드 및 사용 방법 (0) | 2024.08.30 |



